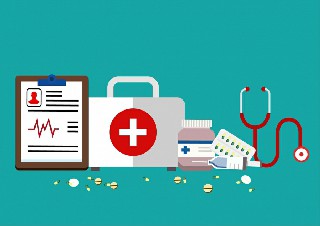机械电脑硬盘怎么安装系统分区-(机械电脑硬盘怎么安装系统分区教程) 全球焦点
电脑装系统和电脑硬盘分区问题一直是一个热门话题,关于这个话题网上一搜索真是一大堆,但是真正能让人看得懂的没有多少,电脑小白看后还是依然不会,那怎么介绍才能让电脑小白真正明白好懂呢?电脑是由9大硬件组成(台式电脑),组成电脑的8大硬件有:主板、CPU、CPU散热器、内存条、硬盘、显卡、显示器,要是台式机的话还有电源和机箱,装系统只跟电脑的硬盘硬件有关系,无论是台式电脑还是笔记本电脑装系统的方法是一样的,给电脑安装系统前我们是需要做一些准备工作的,做哪些准备工作呢?买装系统光盘或者拿U盘安装,目前市面基本上都是使用U盘给电脑装系统,当然U盘是不能直接给电脑装系统的,U盘只是一个装系统的媒介,我们需要对U盘操作最重要的2个下载步骤,第一就是给U盘制作启动项,启动项不是用手制作的,启动项是需要下载U盘启动软件来制作。第二就是下载所要安装的系统类型及版本,例如想要给电脑安装Windows10专业版系统,那就要下载Windows10专业版系统安装包,又称系统镜像。这2个下载步骤都完成后就可以拿U盘给电脑安装需要的操作系统了,方法如下:
电脑开机按F12键
电脑装系统和硬盘分区第一步:
 (相关资料图)
(相关资料图)
我们给U盘制作U盘启动的目的就是为了电脑能从U盘启动(原本电脑是从电脑硬盘启动),电脑开机时我们快速按键盘上的F12按键进入快速启动选项(当然不是每台电脑快速启动都是F12按键,大多数电脑都是F12,不确定是不是F12的话可以开机时一起多按几个键,F1~F12),选择制作好的系统启动U盘,选择好启动U盘后直接按键盘回车键确定。
进入PE维护系统界面
电脑装系统和硬盘分区第二步:
第一步骤后进U盘启动功能画面,我们直接选择WIN PE系统,进PE后就是图二画面了,?人们常常说的PE就是图二画面,在PE维护系统内我们可以对硬盘进行一些列操作,例如硬盘分区、硬盘格式化、硬盘坏道检测与修复、硬盘数据拷贝与数据恢复和硬盘工作模式的修改等,PE桌面上有个”分区工具“,这分区工具内的功能非常大,初学装系统用户要多多吸收分区工具内的知识,想要给硬盘重新分区的话,我们直接双击PE桌面的分区工具。
硬盘分区界面
电脑装系统和硬盘分区第三步:
分区工具又称DiskGenius工具,在分区工具菜单栏中我们可以看到快速分区选项,在确保硬盘内无重要数据后可以直接点击快速分区选项,画面如上图所示,系统默认有分3个区、4个区、5个区和6个区,如果想要分1个或2个区甚至分更多的区那就选择自定分区,勾选对齐分区到此扇区的整数倍,扇区值修改为4096,默认值的2048,为什么要修改扇区值为4096呢?这是为了提高硬盘的性能,所谓的固态硬盘4K对齐也就是这个意思,设置后扇区值后直接点击确定即可。
硬盘分区成功
电脑装系统和硬盘分区第四步:
硬盘分区已经分好了,接下来就是装系统的步骤了,其实现在的PE已经非常的人性化设计了,只需一步即可轻松给电脑装系统,省去了很多不必要的麻烦,桌面上有个一键备份还原工具,双击后直接勾选恢复系统和选择U盘内已经提前下载好的系统镜像文件路径,最后点击右下角的恢复选择的分区按钮即可。全程都是自动化,无需手动操作,等系统自己解压安装好后进Windows系统桌面,电脑系统已经装好了,电脑的硬盘分区也分好了,就是这么简单,我这样介绍是不是非常好懂,电脑小白也是能看懂的。望此文可以帮助到需要帮助的阅读者们,从此装系统不再求人了。
电脑装系统步骤界面
本文原创版权所有,未经允许禁止盗用,一经发现维权到底,全网监测侵权必究。原创作者:王李军,本文作者:王李军。最后感谢大家的关注与阅读评论,下期我们再见!
标签:
推荐阅读

机械电脑硬盘怎么安装系统分区-(机械电脑硬盘怎么安装系统分区教程) 全球焦点
2023-04-10 08:54:59
低筋面粉可以做红糖发糕吗?-今日热讯
2023-04-10 08:02:25
香油是什么油图片_香油是什么油
2023-04-10 05:58:04
世界速读:怒了!山东输球王晗被球迷围堵辱骂,助教丁伟爆粗回怼+冲上去追击
2023-04-10 00:58:15
剧透!2023年消博会观展说明书来了!
2023-04-09 21:42:19
越野性能出色,扭矩高达530N·m!中型硬派越野车上市,仅16万-速看料
2023-04-09 19:43:26
新华全媒+|探访消博会展馆:各项筹备工作准备就绪
2023-04-09 18:06:10
《生化4RE》碍事梨分享新COS图!玩家:DLC安排!
2023-04-09 16:21:24
“中电科加班事件”聊天记录系伪造,快手:处置相关负面信息6000余条、账号140余个 全球热推荐
2023-04-09 14:38:24
男生日送什么礼物好
2023-04-09 12:22:36
清洁能源 绿色发展
2023-04-09 10:57:14
维埃里:卢卡库在球门前不够冷静,若孔蒂执教能帮他恢复最佳状态
2023-04-09 09:02:19
微星/索泰RTX 4070显卡曝光:双风扇散热
2023-04-09 07:00:46
异动快报:道明光学 0026328月18日13点9分封涨停板
2023-04-09 03:47:50
今日视点:请查收!2023年上海城市业余联赛4月赛事目录来啦
2023-04-08 22:11:41